 18.2K
18.2K  0
0May 31, 2023  18.2K
18.2K  0
0


Is there a way to scan a document into Excel? With the pervasiveness of digital devices that carry a camera, it is very easy for us to scan a document, and with OCR, the technology to create editable/searchable data from image-based scans, we will be able to scan to Excel.
Here in this guide, we will dive into 6 ways to scan documents into Excel with OCR, so to archive our paper files as portable digital spreadsheets easily.
 Free Download Windows 11/10/8/7
Free Download Windows 11/10/8/7 Free Download macOS 10.13 or later
Free Download macOS 10.13 or later
It is super simple and easy to scan a document before OCR process, using nothing more than the camera on your mobile phone or computer. The essential part of scanning to Excel is to find a great tool with OCR capability, but there is no need to invest in expensive OCR software, because we have Cisdem PDF Converter OCR for you.
Cisdem PDF Converter OCR is a Windows/Mac program to turn PDF scans and images into Excel, Word, PowerPoint, ePub, HTML, RTFD and searchable PDF with original formatting retained. It also enables users to scan documents to Excel in batches. When scanning document to Excel in Cisdem, users can combine all pages into a single Excel sheet if want to.
 Free Download
Free Download Free Download
Free Download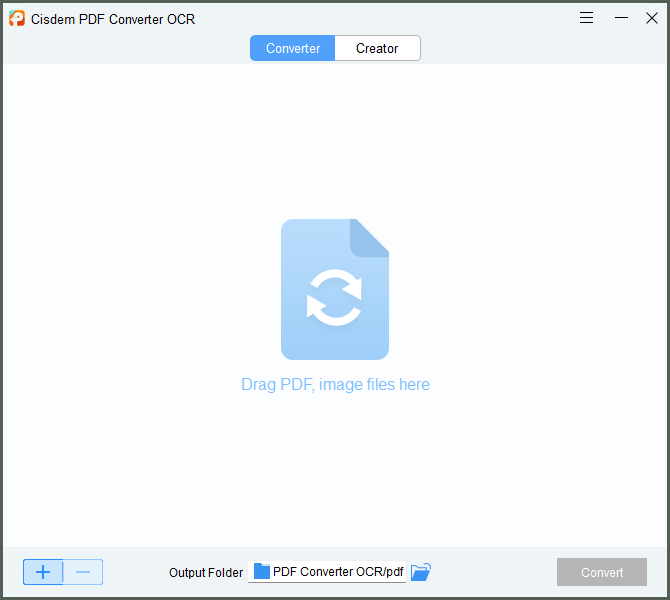
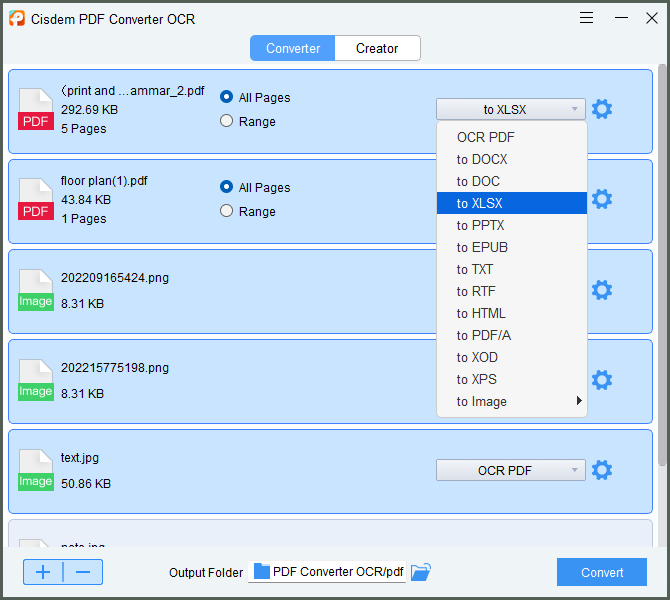
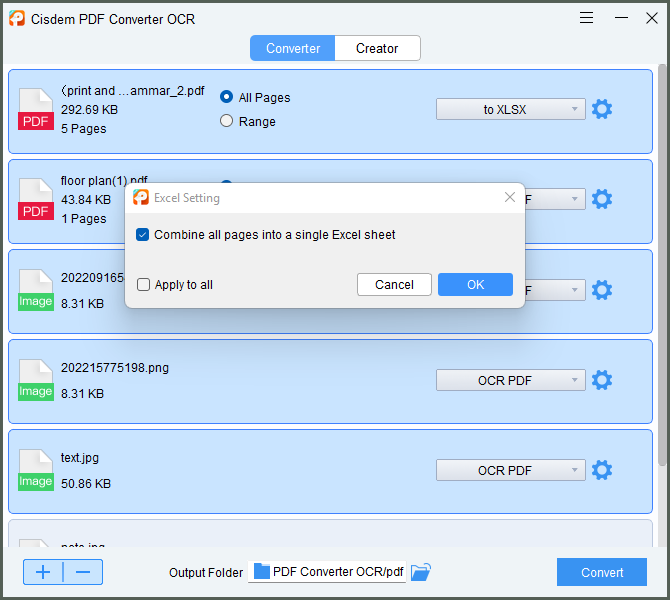
For users who have installed Adobe Acrobat, Adobe offers a comprehensive solution to scan, OCR, edit and convert your documents. It allows to users to create scans from files in the scanner, then OCR to Excel spreadsheet. You can use this method to scan to Excel both on Mac or Windows, since Adobe offers both versions.
The greatest benefit of using Adobe Acrobat to scan to Excel is capability to edit the file in Adobe before OCR to Excel, also, it allows users to fix OCR errors smartly, which will substantially save your time and effort to work on the scans.
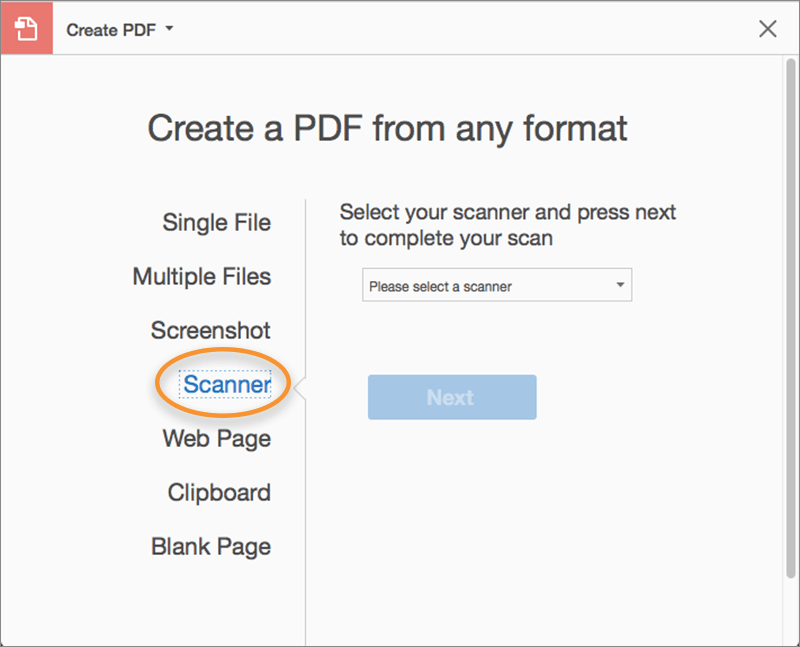
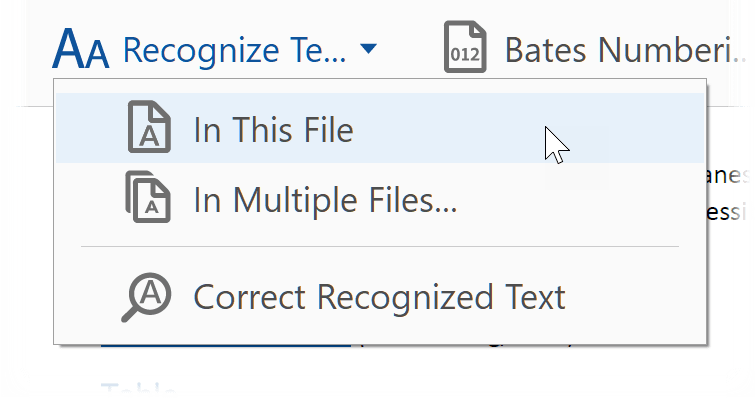
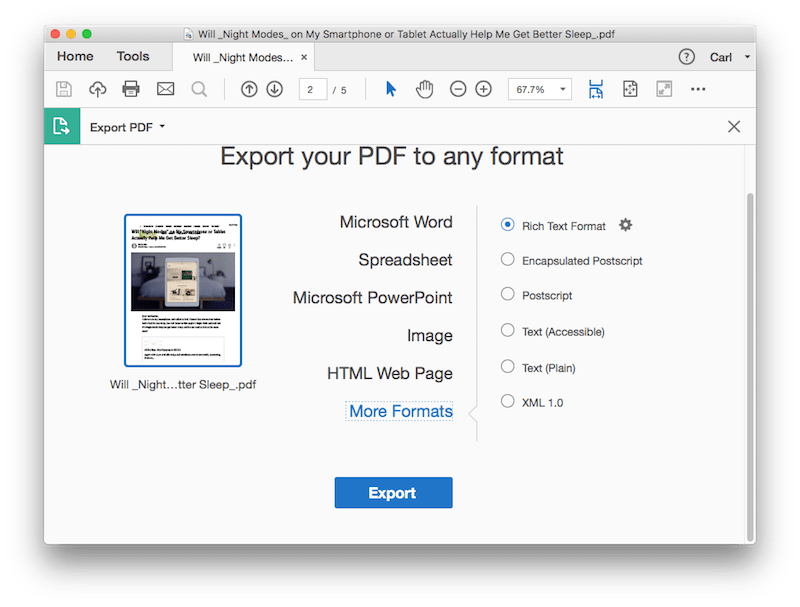
If you are looking for an Adobe Acrobat alternative to scan to Excel, ABBYY FineReader PDF 16 is worth a try, it is as powerful as Adobe Acrobat, but gives a better performance on OCR files with a lower price (Standard Version priced at $99 for one year). It supports scanning, editing, protecting, collaborating, creating, converting and doing OCR on PDF files.
Also it supports more output formats than Adobe, including PDF, PDF/A, DOCX, RTF, XLSX, PPTX, ODT, HTML, TXT, CSV, EPUB, FB2.
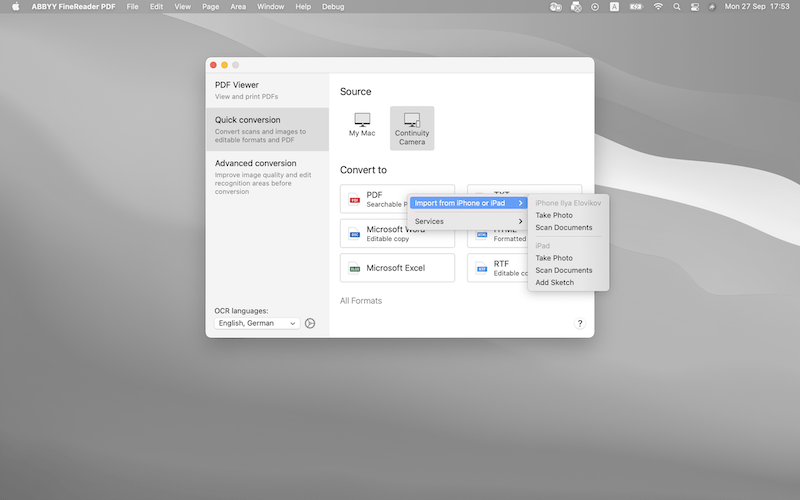
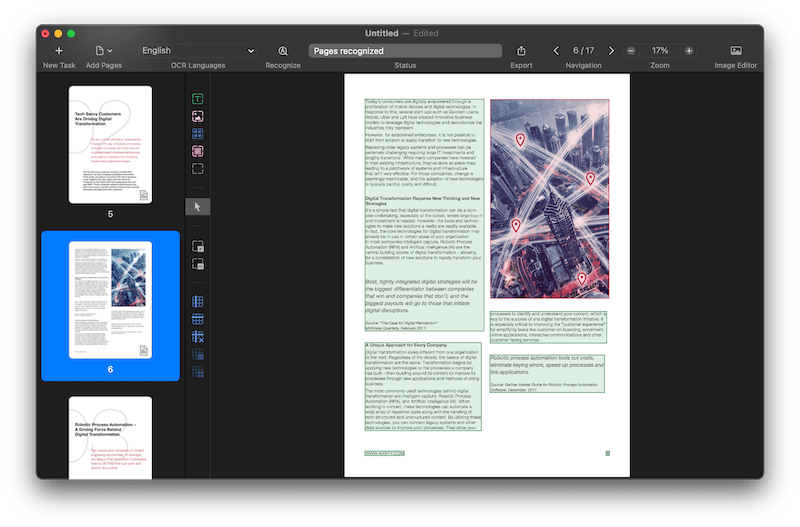
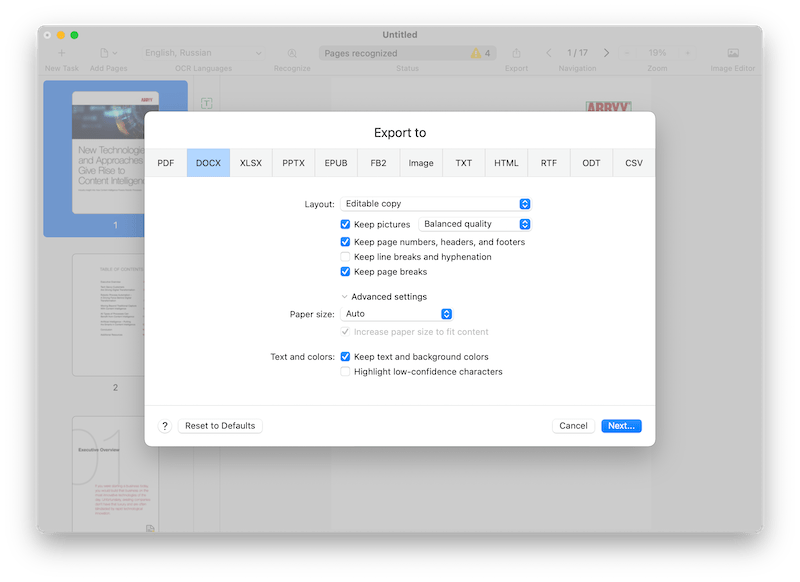
Actually, there is a free method to scan to excel offline, using Microsoft OneNote. It is note-taking program available on macOS, Windows, Android and iOS, it builds in the OCR feature, allowing users to copy and paste texts from image or screenshot. Though it doesn’t allow exporting scans as Excel directly, its copying & pasting feature won't disappoint you.
However, you should be aware of that, OneNote OCR doesn’t maintain formatting, if you want to scan well-formatted documents to Excel, OneNote is not recommended to you, just try other solutions.
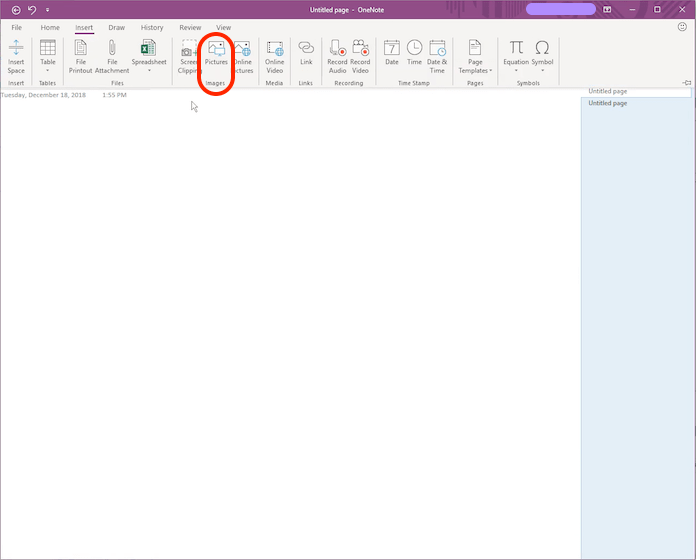
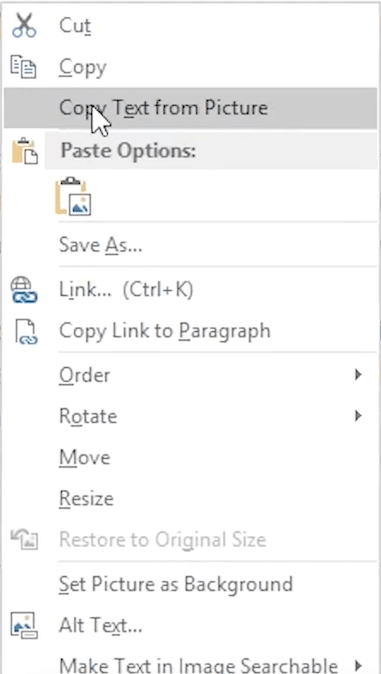
You can also scan documents into Excel with online free OCR tools, but you will need to create scans from paper files using your mobile device camera first, then prepare the scans in image format and upload online for OCR. Here we recommend scanning to Excel with Online2PDF, it is great platform to create, convert, merge, split, edit, compress, protect and unlock PDF for free. With its OCR feature, users can convert scanned documents to Excel, Word, PowerPoint, searchable PDF, Text and ePub format. It supports batch OCR too.
However, the formatting won't be fully maintained in the Excel output, you need to check and manually revise to make sure there is no OCR errors or formatting mess.
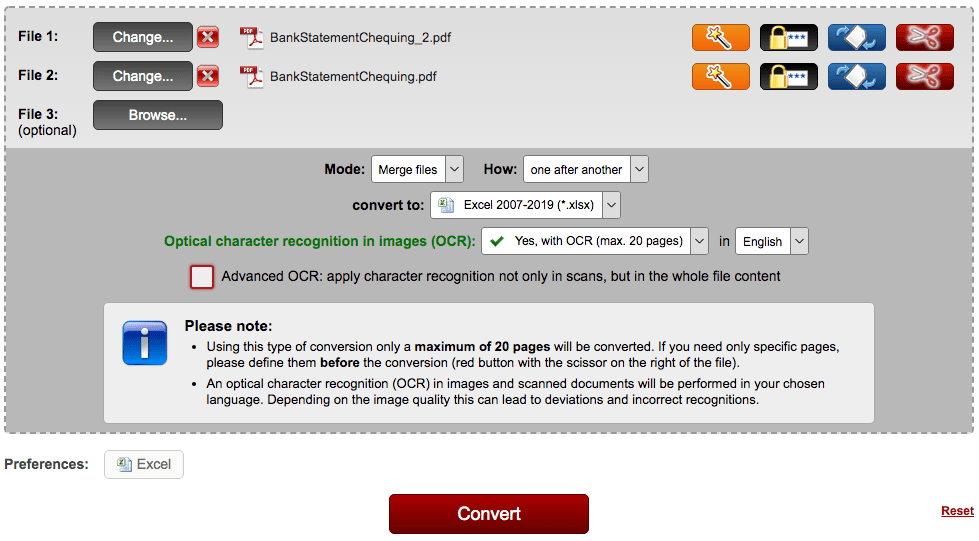
Or you can scan documents and import the recognized data in Excel app on your Android or iOS smartphone, as long as you have installed Microsoft Office.
Microsoft Office runs as an app on your mobile device, it uses the smartphone’s camera to catch a copy of the document, then import and convert it into Excel spreadsheet. When scanning, you can preview the file and optimize it for accurate OCR. The biggest benefits of using Microsoft Office app is its close integration with MS’s other apps.
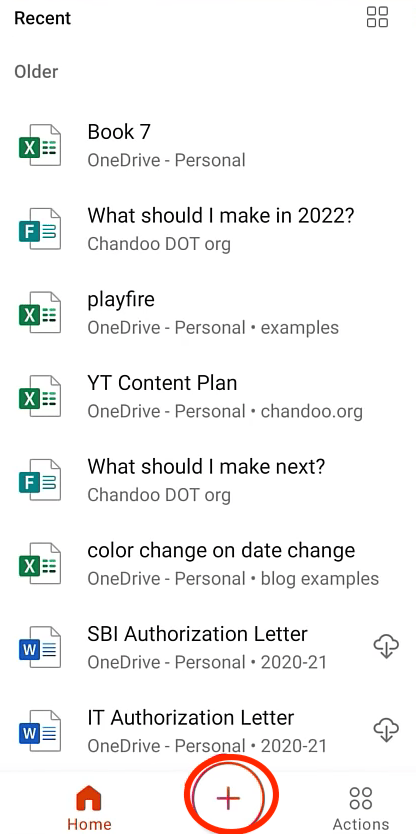
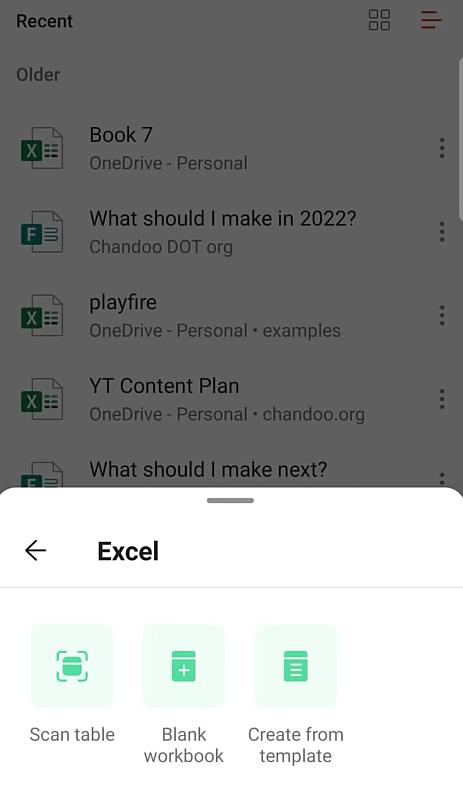
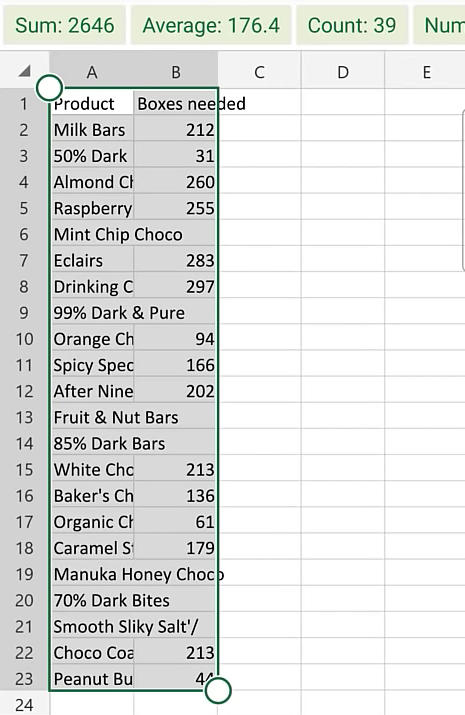
Today, it is not required to scan files with a scanner, you can use your camera or mobile device to create scans. And it become quite easier to scan to Excel, as long as you have found a professional OCR program to turn digitized scans to editable Excel format, just like Cisdem PDF Converter OCR, ABBYY FineReader. Both of them bring highly accurate OCR result, also enable users to convert scans to various output formats that you use very often.



Carolyn has always been passionate about reading and writing, so she joined Cisdem as an editor as soon as she graduated from university. She focuses on writing how-to articles about PDF editing and conversion.