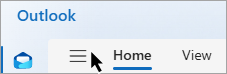
When you accidentally delete Outlook items, such as email messages, calendar appointments, contacts, or tasks, you can often recover them if they are in your Deleted Items or Junk Email folders. In some cases, you can even recover items after the Deleted Items folder is emptied.
The first place to look for a deleted item, such as an email message, calendar appointment, contact, or task is the Deleted Items folder. If it's not there, you might still be able to recover it, depending on which type of Outlook you're using.
Select a tab option below for the version of Outlook you're using. What version of Outlook do I have?
Note: If the steps under this New Outlook tab don't work, you may not be using new Outlook for Windows yet. Select the Classic Outlook tab and follow those steps instead.
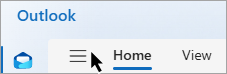
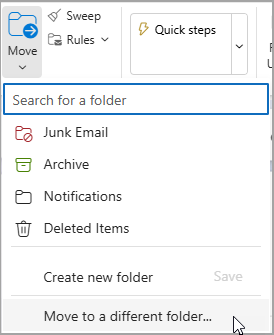
If you can't find an item in the Deleted Items folder, the next place to look is the Recoverable Items folder.
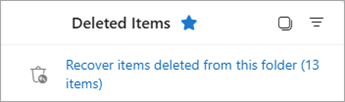
Tip: You can select multiple items, or select the checkbox next to Recoverable Items to select all messages. Select Restore.
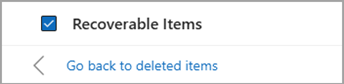
Guided support in your browser can provide digital solutions for Office problems
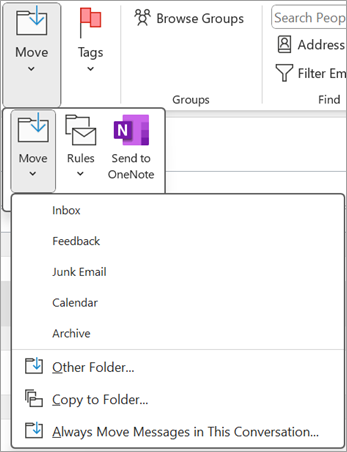
If you can't find an item in the Deleted Items folder, the next place to look is the Recoverable Items folder. This is a hidden folder, and it's the place where items are moved when you do one of the following things:
Watch this video or follow the steps in this section to recover items from the Recoverable Items folder.

Important: If you don't see the Deleted Items folder, but instead see the Trash folder, your account doesn't support recovering an item that's no longer in your Deleted Items folder.
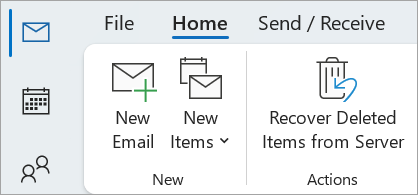
On the Home tab, select Recover Deleted Items From Server.
Important: If there is no Recover Deleted Items command on the menu, your account doesn't support recovering an item that's no longer in your Deleted Items folder.
You can recover a deleted folder (together with all its messages) if it's still in your Deleted Items folder. To recover the folder, select Expand to expand Deleted Items. Locate the folder and select, hold, and drag to move it back to its proper location in the folder list.
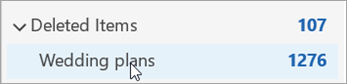
Note: You can't recover a folder that's been permanently deleted. However, you can use the steps in this topic to recover messages from the folder that you deleted.
When you recover items from the Recoverable Items folder, they are moved to the Deleted Items folder. After you recover an item, you can find it in your Deleted Items folder and then you can move it to another folder.
| Item | Folder |
|---|---|
| Meeting requests (IPM.Schedule.Meeting.Request) | Calendar |
| Appointments (IPM.Appointment items) | Calendar |
| Email messages (IPM.Note) | |
| Contacts (IPM.Contact) | Contacts |
Each of these folders represents a specific message class. When you select multiple items and then start to move them, Outlook creates a new Outlook item that is specific to the message class of the destination folder. All the selected items that you are moving are assigned to the new item.
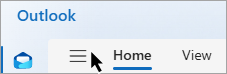
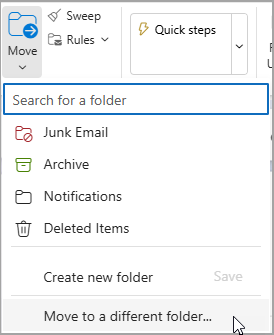
Sometimes messages appear in your your Junk Email folder that aren't junk. It's good practice to check your junk email regularly because junk emails will be permanently deleted:
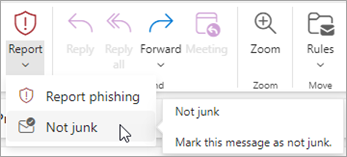
If you can't find an item in the Deleted Items folder, the next place to look is the Recoverable Items folder.
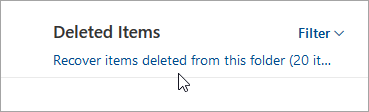
The items you select to recover will be restored to their original folders when possible. If an original folder no longer exists, items will be restored as follows:
Outlook might empty your Deleted Items folder each time you sign out. To change this:
To get support in Outlook.com, click here or select Help on the menu bar and enter your query. If the self-help doesn't solve your problem, scroll down to Still need help? and select Yes.
To contact us in Outlook.com, you'll need to sign in. If you can't sign in, click here.
For other help with your Microsoft account and subscriptions, visit Account & Billing Help.

To get help and troubleshoot other Microsoft products and services, enter your problem here.
Post questions, follow discussions and share your knowledge in the Outlook.com Community.